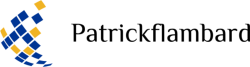Wi-Fi est une technologie qui permet aux ordinateurs de se connecter à Internet sans fil. Windows 11 est un système d’exploitation pour ordinateur personnel de Microsoft. Il est sorti le 29 juillet 2015.
Où se trouve le Wi-Fi sur Windows 11 ?
Windows 11 est la dernière version du système d’exploitation de Microsoft. Cette version offre de nombreuses nouvelles fonctionnalités et améliorations par rapport aux versions précédentes. L’une des nouveautés est la possibilité de partager facilement votre connexion Wi-Fi avec d’autres appareils. Si vous vous demandez comment faire, suivez simplement les étapes ci-dessous.
A lire également : Réchauffez vos nuits avec un plaid Pokémon douillet
Étape 1 : Ouvrez l’application Paramètres.
Étape 2 : Cliquez sur Réseau et Internet.
Sujet a lire : Comment limiter les mises à jour Windows 10 ?
Étape 3 : Sous l’onglet Wi-Fi, cliquez sur le bouton Partager ou gérer les connexions Wi-Fi.
Étape 4 : Activez le bouton Partager ma connexion Internet.
Étape 5 : Sélectionnez l’appareil avec lequel vous souhaitez partager votre connexion Wi-Fi.
Vous pouvez également choisir de partager votre connexion Wi-Fi en utilisant le code QR. Pour ce faire, cliquez sur le bouton Générer un code QR. L’appareil doit être compatible avec la technologie NFC pour pouvoir scanner le code QR.
Comment trouver le Wi-Fi sur Windows 11 ?
Windows 11 est la dernière version du système d’exploitation de Microsoft. Il a été lancé en juillet 2015 et a été mis à jour à plusieurs reprises depuis. Windows 11 intègre une nouvelle fonctionnalité appelée «Wi-Fi Sense», qui permet aux utilisateurs de partager leur connexion Wi-Fi avec leurs contacts Facebook, Outlook et Skype. Cette fonctionnalité peut être utile si vous avez un réseau Wi-Fi limité ou si vous souhaitez simplement partager votre connexion avec vos amis. Si vous ne voulez pas que Windows 11 partage votre connexion Wi-Fi, il existe quelques étapes simples que vous pouvez suivre pour désactiver cette fonctionnalité.
Pour désactiver la fonction «Wi-Fi Sense» sur Windows 11, suivez les étapes ci-dessous :
1. Ouvrez l’application Paramètres en cliquant sur l’icône en forme de roue dentée dans la barre des tâches.
2. Dans les paramètres, cliquez sur «Réseau et Internet».
3. Sous «Réseau et Internet», cliquez sur «Wi-Fi».
4. Sous «Wi-Fi», cliquez sur l’onglet «Gérer les paramètres Wi-Fi».
5. Sous «Gérer les paramètres Wi-Fi», désactivez l’option «Partager mes informations de connexion par Wi-Fi avec mes contacts».
6. Vous pouvez également désactiver la fonction «Wi-Fi Sense» en allant dans le panneau de configuration, en cliquant sur «Réseau et Internet» et en sélectionnant l’option «Centre réseau et partage». Sous «Centre réseau et partage», cliquez sur le lien «Changer les options réseau». Sous «Changer les options réseau», cliquez sur l’onglet «Sans fil». Sous «Sans fil», désactivez l’option «Partager mes informations de connexion par Wi-Fi avec mes contacts».
Où sont les réseaux Wi-Fi sur Windows 11 ?
Les réseaux Wi-Fi sont omniprésents de nos jours et il est donc important de savoir comment les utiliser. Windows 11 intègre une fonctionnalité permettant de gérer facilement vos connexions Wi-Fi. Cet article vous explique où se trouve cette fonctionnalité et comment l’utiliser.
La gestion des réseaux Wi-Fi est une fonctionnalité intégrée à Windows 11. Elle se trouve dans le panneau de configuration, sous l’onglet « Réseau et Internet ». Pour y accéder, cliquez sur l’icône de réseau dans la barre des tâches, puis sur « Ouvrir le panneau de configuration ».
Dans le panneau de configuration, cliquez sur « Réseau et Internet ». Vous verrez alors l’onglet « Réseaux sans fil » dans la colonne de gauche. Cliquez sur cet onglet pour gérer vos connexions Wi-Fi.
L’onglet « Réseaux sans fil » vous permet de configurer et de gérer vos connexions Wi-Fi. Vous pouvez y ajouter ou supprimer des réseaux, modifier les paramètres d’un réseau existant ou encore activer ou désactiver la fonctionnalité Wi-Fi.
Pour ajouter un nouveau réseau Wi-Fi, cliquez sur le bouton « Ajouter un réseau ». Entrez les informations du nouveau réseau, telles que le nom du réseau (SSID) et le type de sécurité (WEP, WPA ou WPA2). Vous pouvez également choisir de connecter automatiquement votre ordinateur au réseau lorsqu’il est détecté.
Pour supprimer un réseau Wi-Fi, sélectionnez le réseau dans la liste des réseaux disponibles, puis cliquez sur le bouton « Supprimer ».
Vous pouvez également modifier les paramètres d’un réseau existant en sélectionnant le réseau dans la liste des réseaux disponibles, puis en cliquant sur le bouton « Modifier ». Vous pourrez alors modifier le nom du réseau (SSID), le type de sécurité (WEP, WPA ou WPA2) ou encore choisir de connecter automatiquement votre ordinateur au réseau lorsqu’il est détecté.
Pour activer ou désactiver la fonctionnalité Wi-Fi, cliquez sur le bouton « Activer/Désactiver ». Vous pourrez alors choisir si vous souhaitez que votre ordinateur se connecte automatiquement aux réseaux Wi-Fi lorsqu’ils sont disponibles.
Comment se connecter au Wi-Fi sur Windows 11 ?
Le Wi-Fi est un réseau sans fil qui vous permet de vous connecter à Internet sans avoir à utiliser de câbles. Pour vous connecter au Wi-Fi sur Windows 11, vous devez d’abord vous assurer que votre ordinateur est équipé d’une carte Wi-Fi. Vous pouvez ensuite vous connecter au Wi-Fi en accédant aux paramètres de connexion de votre ordinateur. Vous pouvez également utiliser l’Assistant de connexion sans fil pour vous aider à vous connecter au Wi-Fi.
Problèmes de Wi-Fi sur Windows 11 ?
Le Wi-Fi est une technologie sans fil qui permet à des appareils tels que des ordinateurs portables, des smartphones et des tablettes de se connecter à Internet. Le Wi-Fi fonctionne en utilisant les ondes radio et est généralement plus rapide que les connexions filaires. Si vous avez des problèmes de Wi-Fi sur votre ordinateur Windows 11, voici quelques étapes à suivre pour résoudre le problème.
Tout d’abord, vérifiez que votre routeur est allumé et que vous êtes connecté au bon réseau. Si vous ne savez pas comment vérifier ces choses, consultez le manuel de votre routeur ou contactez le fabricant.
Assurez-vous également que le Wi-Fi est activé sur votre ordinateur. Pour ce faire, ouvrez le Panneau de configuration et cliquez sur l’icône Réseau et Internet. Sous l’onglet Réseau, cliquez sur l’option Modifier les paramètres du adaptateur. Vous devriez voir une option pour activer ou désactiver le Wi-Fi. Activez-le si nécessaire.
Si vous avez toujours des problèmes de connexion, essayez de redémarrer votre routeur et votre ordinateur. Cela peut résoudre de nombreux problèmes de connexion sans fil.
Si vous ne parvenez toujours pas à vous connecter, il se peut que vous ayez besoin de mettre à jour le firmware de votre routeur. Le firmware est un logiciel qui gère le fonctionnement du routeur. Les fabricants mettent souvent à jour le firmware pour corriger les bugs et améliorer les performances. Pour mettre à jour le firmware de votre routeur, consultez la documentation du fabricant ou contactez-le directement.
Enfin, si vous avez essayé toutes ces solutions et que vous ne parvenez toujours pas à vous connecter au Wi-Fi, il se peut que vous ayez un problème matériel avec votre routeur ou votre ordinateur. Dans ce cas, il est recommandé de contacter un technicien qualifié pour diagnostiquer et résoudre le problème.
Le Wi-Fi sur Windows 11 se trouve dans le menu des réseaux sans fil. Pour y accéder, cliquez sur l’icône de réseau sans fil dans la barre des tâches en bas à droite de l’écran. Vous verrez alors une liste de tous les réseaux sans fil disponibles. Sélectionnez le réseau auquel vous souhaitez vous connecter et entrez le mot de passe si nécessaire.